Google Tag Manager là một công cụ quản lý thẻ vô cùng hiệu quả. Vậy còn lý do nào khác nữa để chúng ta sử dụng công cụ này?
Thông thường khi gắn thẻ theo dõi thì đa phần mọi người sẽ gắn trực tiếp vào website, tuy nhiên Google công cụ vô cùng hữu ích cho việc quản lý các thẻ theo dõi. Và sau đây hãy cùng Wemetrics tìm hiểu Google Tag Manager, tại sao nên sử dụng công cụ này, cũng như cách cài vào website WordPress.
Google Tag Manager là gì?
Google Tag Manager là một công cụ của Google, nó cho phép ta dễ dàng cập nhật và quản lý các thẻ trên website. Ví dụ các thẻ theo dõi Google Analytics, Google Ads, Facebook Pixel, Google Optimize, Hotjar, Crazy Egg,….
Thông thường theo cách thủ công thì ta sẽ cài mã Google Analytics, Facebook Pixel, Google Ads,….vào mã nguồn của website. Còn với Google Tag Manager, ta có thể cài và quản lý tất cả các thẻ trong chính công cụ này mà không liên quan tới mã nguồn website.
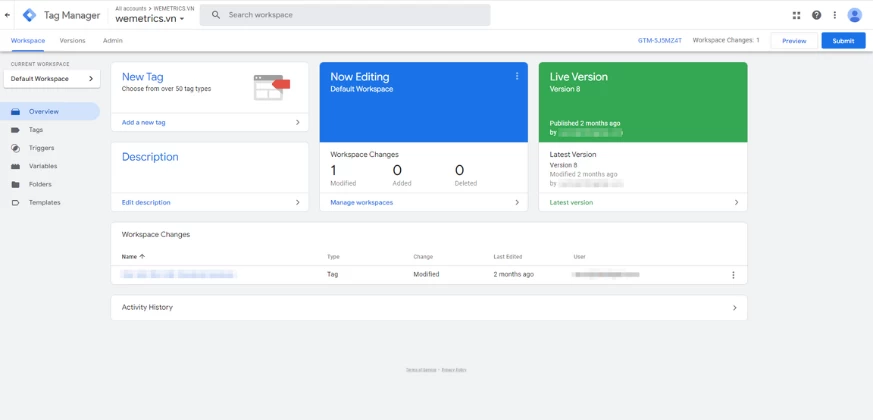
Tại sao nên sử dụng Google Tag Manager
1. Không cần phải chỉnh sửa code trên trang web
Như đã đề cập, với Google Tag Manager ta có thể thử nghiệm, thêm, chỉnh sửa, kích hoạt, vô hiệu hoặc xóa bất kỳ thẻ nào một cách nhanh chóng mà không cần phải đụng đến code của từng trang trên website. Điều này hạn chế các rủi ro nếu không may chúng ta thực hiện sai.
Với Google Tag Manager, ta sẽ tiết kiệm được rất nhiều thời gian, và xử lý công việc rất nhanh mà không cần phải nhờ đến sự trợ giúp của DEV.
2. Cài đặt theo dõi nâng cao
Với Google Tag Manager, ta có thể tùy ý gắn bao nhiêu thẻ theo dõi vào cũng được, điều này giúp ta hiểu rõ hành động cụ thể của khách truy cập đang thực hiện trên website. Từ đó có thể điều chỉnh nội dung, sản phẩm sao cho phù hợp với hành vi của người dùng.
Hơn nữa, Google Tag Manager cung cấp nhiều loại thẻ và biến (variables), thông qua đó ta có thể thực hiện cài đặt và theo dõi nâng cao cho những hành động phức tạp hơn của người dùng.
3. Quản lý thẻ rất tiện lợi, hiệu quả
Vì có thể thêm, chỉnh sửa, kích hoạt, vô hiệu hóa và xóa tất cả các thẻ trên trang web chỉ với vài cú click chuột, cho nên Google Tag Manager có thể giúp cho việc quản lý một số lượng thẻ theo dõi lớn một cách dễ dàng.
4. Giúp tăng tốc website
Có thể bạn chưa biết, việc gắn quá nhiều thẻ có thể gây ảnh hưởng lớn đến tốc độ của một website, cho nên khi chỉ gắn một thẻ Google Tag Manager lên website thì ta có thể mang lại một tốc độ tối ưu hơn cho website.
Ngoài ra, khi triển khai các thẻ qua Google Tag Manager, các thẻ sẽ được triển khai riêng lẻ và không đồng bộ với nhau. Vậy cho nên, khi một thẻ bị tải chậm sẽ không làm chặn các thẻ khác được kích hoạt.
Xem thêm: 10 cách tăng tốc độ load website WordPress hiệu quả
Cách cài đặt Google Tag Manager cho website WordPress
Giai đoạn 1: Đăng ký tài khoản Google Tag Manager
Để tạo tài khoản mới, hãy truy cập Google Tag Manager và nhấp vào Start for free ở góc trên cùng bên phải trang.
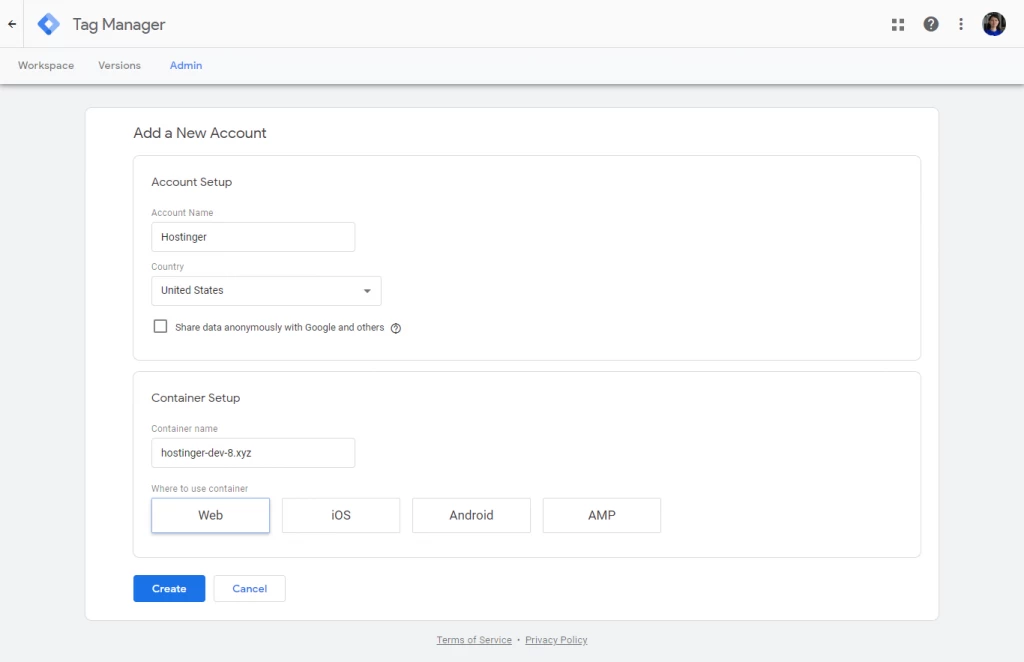
Hệ thống sẽ yêu cầu ta đăng nhập tài khoản Gmail. Nếu tài khoản này là tài khoản quản lý tags của công ty thì nên sử dụng email công ty thay vì email cá nhân.
Trên trang Add a New Account, hãy điền dữ liệu chính xác vào các trường. Chọn Container theo loại thiết bị mà trang web của bạn đang hoạt động. Vì dùng WordPress, chúng tôi sẽ chọn tùy chọn Web.
Khi đã hoàn tất, hãy nhấp chọn Create. Sau đó trang web sẽ hiển thị các điều khoản dịch vụ của Google Tag Manager. Nếu chấp nhận, hãy tick vào ô đồng ý sau đó nhấp Yes.
Sau đó ta sẽ thấy 2 đoạn code, và chúng được dùng để gắn vào website nên ta muốn gắn trực tiếp vào giao diện website WordPress.
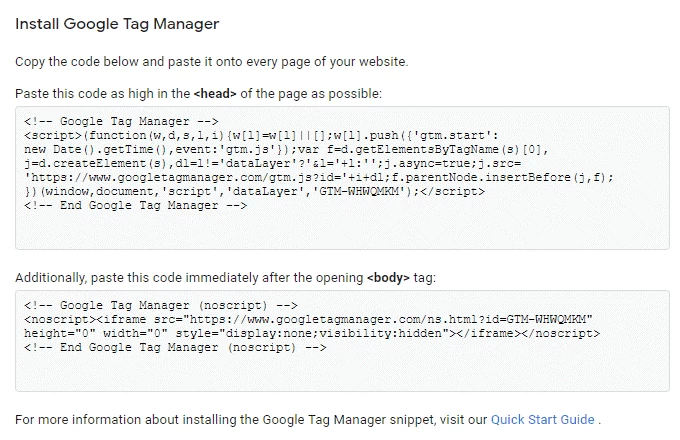
Giai đoạn 2: Cài Google Tag Manager cho website
Cách 1: Cài Google Tag Manager trực tiếp vào website WordPress
Ta tới WordPress Dashboard, và để thực hiện bất kỳ thay đổi với Code của website, ta cần quyền truy cập quản trị (Admin WordPress). Sau đó, thêm tracking code vào Appearance -> Editor.
Sau khi đến phần Editor trong khu vực Appearance, ta sẽ thấy danh sách các file mẫu ở bên phải trang. Nhấp vào file có header.php để thêm code theo dõi.
Thông thường thì ta có thể thêm cả tracking code vào phần tiêu đề và phần thân của file header.php. Tuy nhiên, đối với một số theme nhất định không cho phép hoặc phải dùng tên file khác. Do đó, ta cần tự làm quen với theme của file mẫu để tạo tiêu đề và chuyển hướng trong trang web.
Khi mở file header.php, hãy thêm tracking code đầu tiên vào phần tiêu đề, cụ thể là ngay sát trên đầu của thẻ head.

Và sau đó, thêm tracking code thứ hai vào ngay sau mở thẻ body.
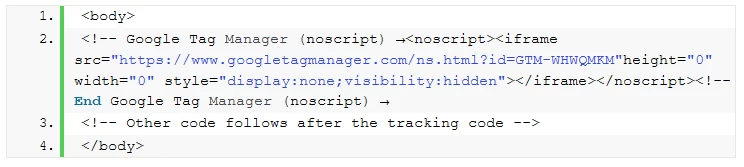
Lưu thay đổi khi làm xong.
Lưu ý: Hãy thật cẩn trọng khi thực hiện bất kỳ thay đổi nào trong tệp header.php. Nếu thao tác không chính xác dễ khiến template bị hư và chức năng tracking code không hợp lệ. Do đó tốt nhất là tạo một bản sao mã file trước khi thực hiện bất kỳ thay đổi nào. Bằng cách đó, nếu sai thì vẫn có thể khôi phục lại mã gốc.
Cách 2: Cài Google Tag Manager gián tiếp qua Plugin
Tại trang Admin -> Plugins -> Add New, sau đó tìm kiếm và cài đặt Plugin: DuracellTomi’s Google Tag Manager for WordPress.
Sau khi cài đặt plugin, tại giao diện trang Admin -> Settings -> Google Tag Manager, Copy paste Google Tag Manager ID và bấm Save. Google Tag Manager ID có dạng GTM-XXXXX là số nằm trên menu ngang.


Cuối cùng, quay trở lại Google Tag Manager, chọn Submit để đăng Container lên website!
Và trên đây là một số thông tin về Google Tag Manager cũng như cách cài Google Tag Manager vào website WordPress. Hy vọng bài viết này đầy đủ thông tin để mọi người tham khảo và tự thực hiện. Chúc các bạn thành công.
